Navigation
Install the app
How to install the app on iOS
Follow along with the video below to see how to install our site as a web app on your home screen.
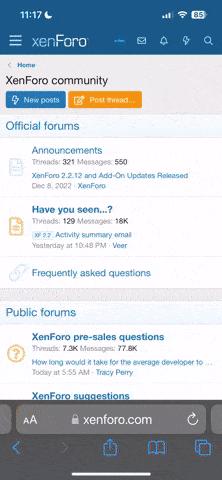
Note: This feature currently requires accessing the site using the built-in Safari browser.
More options
You are using an out of date browser. It may not display this or other websites correctly.
You should upgrade or use an alternative browser.
You should upgrade or use an alternative browser.
ORANGE Livebox Router
- Thread starter lionman
- Start date
RedSteel91
MaddenWii07
- Sep 25, 2006
- 56
- 0
Is it the wanadoo box/orange if so: You have to enter the wep number on the connection code screen found on the wanadoo cd rom and press no 1 or 2 on the livebox to put into pairing mode, you then test the connection and then it will automatically begin the 2 updates
Go here for more help
http://www.nintendo.com/consumer/systems/wii/en_na/connectingOnline.jsp
Go here for more help
http://www.nintendo.com/consumer/systems/wii/en_na/connectingOnline.jsp
Haz
Nintendo Encyclopedia
Got mine working fine.
1. Turn on Wii.
2. Press button 1 or 2 (which one does the pairing).
3. Enter in the WEP code in your Wii (this can be found by going into the router settings screen).
4.Bingo - all done.
1. Turn on Wii.
2. Press button 1 or 2 (which one does the pairing).
3. Enter in the WEP code in your Wii (this can be found by going into the router settings screen).
4.Bingo - all done.
- Thread Starter
- Thread starter
- #4
orange livebox???
I had problems with the connecting of the livebox to the DS at home and have been sent the following from Nintendo....your solution seems to be the easier option as it does not involve any seting changes...do you press the livebox before entering the details of the WEP, and does this have to be done via the Wii MANUAL set-up programme rather than getting the wii to search for an 'open line'
quote Nintendo....
1. Change your Livebox configuration. Go to http://configuration.adsl/index2.html which should open your Livebox configuration page on your browser. Use your Orange or Wanadoo or even Freeserve login username and password here. Now go to Configuration -> Advanced -> Wireless and choose the WEP Security Only option. After you submit this your Livebox should flash a bit so give it 5 minutes to adjust itself. On the same window click to Security -> Firewall and choose ‘low’. As long as you have a Firewall on your PC you’ll still be safe. Now click ‘System Information’ as we’ll need all this info in a minute.
2. Change your Nintendo DS settings. Plug in your game, Mario Kart DS for example, and go to the Nintendo WFC Settings Screen. Choose an empty connection and ‘Search for an Access Point’. You should see your new Livebox come up here as ‘WANADOO’ or ‘ORANGE’ followed by some numbers. Unfortunately you can also see the red lock icon but click it anyway and type in your WEP key as seen on the System Info screen we looked at earlier. Be careful typing this in and remember that you should only use letters A-F and numbers 0-9, no ‘i’s or ‘o’s, and turn CAPS LOCK on. Simple? Well hold on as we’re not finished yet and you’ll come up with an error if you try to connect.
3. Change your DS Wi-fi settings manually. Now press the ‘Manual Setup’ button on the connection screen which takes you into the settings control panel. You should have a SSID number in there, thats good. And your WEP key should be entered in there too. The rest of the details can be found by refering to your Livebox System Info, but be careful as the requested numbers do not always match up with the correct fields. Therefore you must enter these values exactly how I have specified them:
Auto-obtain IP Address = choose ‘No’
IP Address = enter the ‘DHCP server end address’ value
Subnet Mask = enter ‘255.255.255.0'
Gateway = enter the ‘LAN IP address’ value
Auto-obtain DNS = choose ‘No’
Primary DNS = enter the ‘Primary DNS server’ value
Secondary DNS = enter the ‘Secondary DNS server’ value
4. The last bit, honest! Now go over to your Livebox and you should see a small USB-sized socket on the back next to two buttons marked 1 and 2. You need to press button 1. Then select ‘Test Connection’ on the NDS settings screen. With any luck you should get the green wireless icon on your NDS buzzing away with three bars! Now save the settings and play!
Haz said:Got mine working fine.
1. Turn on Wii.
2. Press button 1 or 2 (which one does the pairing).
3. Enter in the WEP code in your Wii (this can be found by going into the router settings screen).
4.Bingo - all done.
I had problems with the connecting of the livebox to the DS at home and have been sent the following from Nintendo....your solution seems to be the easier option as it does not involve any seting changes...do you press the livebox before entering the details of the WEP, and does this have to be done via the Wii MANUAL set-up programme rather than getting the wii to search for an 'open line'
quote Nintendo....
1. Change your Livebox configuration. Go to http://configuration.adsl/index2.html which should open your Livebox configuration page on your browser. Use your Orange or Wanadoo or even Freeserve login username and password here. Now go to Configuration -> Advanced -> Wireless and choose the WEP Security Only option. After you submit this your Livebox should flash a bit so give it 5 minutes to adjust itself. On the same window click to Security -> Firewall and choose ‘low’. As long as you have a Firewall on your PC you’ll still be safe. Now click ‘System Information’ as we’ll need all this info in a minute.
2. Change your Nintendo DS settings. Plug in your game, Mario Kart DS for example, and go to the Nintendo WFC Settings Screen. Choose an empty connection and ‘Search for an Access Point’. You should see your new Livebox come up here as ‘WANADOO’ or ‘ORANGE’ followed by some numbers. Unfortunately you can also see the red lock icon but click it anyway and type in your WEP key as seen on the System Info screen we looked at earlier. Be careful typing this in and remember that you should only use letters A-F and numbers 0-9, no ‘i’s or ‘o’s, and turn CAPS LOCK on. Simple? Well hold on as we’re not finished yet and you’ll come up with an error if you try to connect.
3. Change your DS Wi-fi settings manually. Now press the ‘Manual Setup’ button on the connection screen which takes you into the settings control panel. You should have a SSID number in there, thats good. And your WEP key should be entered in there too. The rest of the details can be found by refering to your Livebox System Info, but be careful as the requested numbers do not always match up with the correct fields. Therefore you must enter these values exactly how I have specified them:
Auto-obtain IP Address = choose ‘No’
IP Address = enter the ‘DHCP server end address’ value
Subnet Mask = enter ‘255.255.255.0'
Gateway = enter the ‘LAN IP address’ value
Auto-obtain DNS = choose ‘No’
Primary DNS = enter the ‘Primary DNS server’ value
Secondary DNS = enter the ‘Secondary DNS server’ value
4. The last bit, honest! Now go over to your Livebox and you should see a small USB-sized socket on the back next to two buttons marked 1 and 2. You need to press button 1. Then select ‘Test Connection’ on the NDS settings screen. With any luck you should get the green wireless icon on your NDS buzzing away with three bars! Now save the settings and play!
Similar threads
- Replies
- 0
- Views
- 1K
